됐다가 안됐다가 답답하셨죠? 오늘로써 그럴일은 없을 겁니다.
한방에 쉽게 알려드리는 타이거의 꿀팁. 도형 병합 마스터!! 3분만 투자하세요.
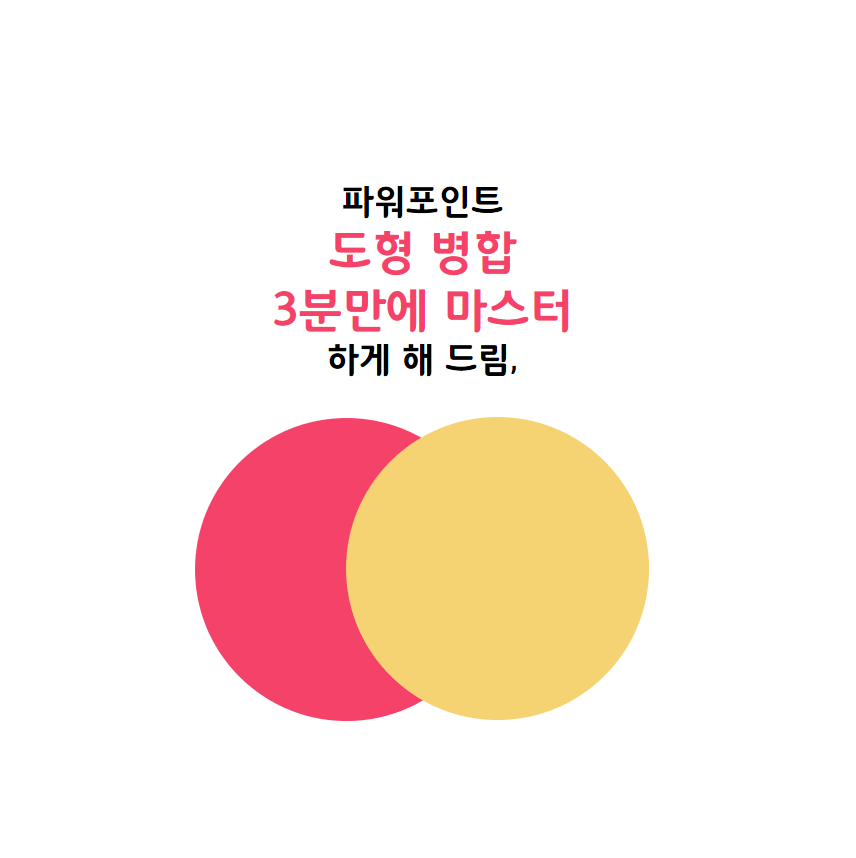
파워포인트 중수 분들 혹은 UI 디자인 입문가 분들은 도형을 만들거나
이미지를 모양에 맞게 자르거나
내가 원하는 디자인을 할 때 도형 병합을 많이 사용하게 됩니다.
물론 초보자분들도 미리 알아두면 굉장히 좋은 기능이에요.
평범했던 슬라이드도 전문가 처럼 보이게 할 수 있는 비법이 숨겨져 있는 기능이죠.
사실은 저도 햇갈려서 정리하고자 글을 써 보았으니 여러분도 참고하셔서 마스터 해 가시길 바랍니다 :-)
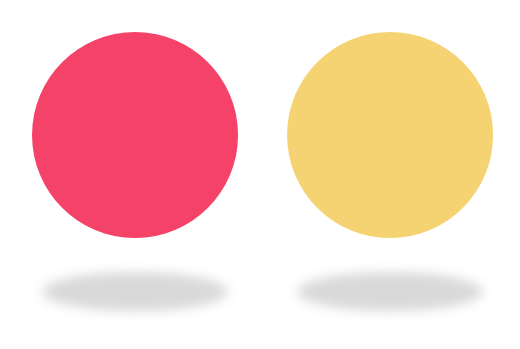
우선 예쁜 동그라미 두개를 가져왔습니다. 예쁜색으로 말이죠.
그림자는 그냥 넣어봤어요.
오늘 배울 도형 결합은 두개의 도형이 겹쳐져 있을 때, 도형을 합치거나 나누거나 빼거나, 하는 기능이에요.
일러스트에서 매우 많이 사용되는 기능이기도 해요.
이 기능을 사용하면 파워포인트에 없는 도형을 만들어 낼 수 도있고, 네모난 사진을 동그랗게 만들 수도 있어요. 마치 인스타그램 프로필 사진 처럼요.
지금부터 하나씩 배워 볼텐데, 파워포인트를 켜서 하나씩 따라해보시면 3분만에 완벽 마스터 하실 수 있어요!
시작해볼까요?
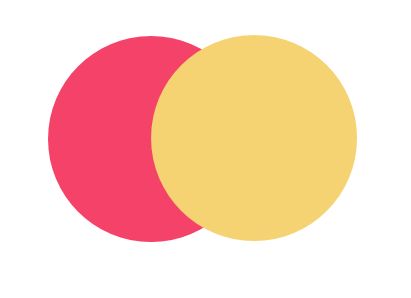
자, 그러면 위에 동그라미를 겹쳐줍시다.
동그라미 하나를 잡고 옮겨주시면 되요.

그 다음, 상단 메뉴바를 보시면 그리기 도구가 생겼죠, 서식을 눌러줍시다.
그러면 아래 사진의 왼쪽과 같이 도형 편집/ 텍스트 상자/ 도형 병합 메뉴가 생겼어요.
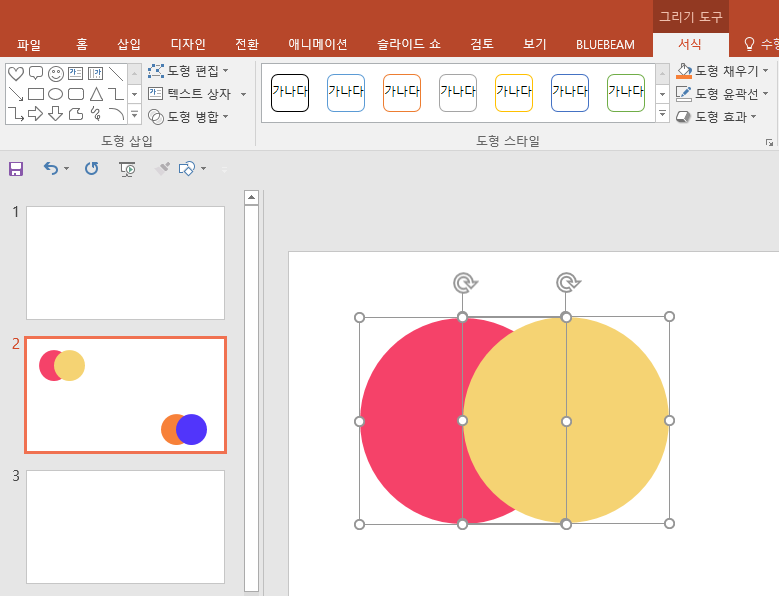

기능은 병합, 결합, 조각, 교차, 빼기 총 다섯개가 있어요.
하나씩 작동시켜 볼게요.
도형 병합에서 가장 중요한 포인트는!!
도형 선택 순서입니다.
두 개의 도형중에 어떤 도형을 먼저 선택하느냐에 따라 최종 결과물이 결정되거든요.

순서를 표현하기 위해 1, 2 숫자를 써 주었어요. 먼저 병합입니다.
병합
병합기능은 두개의 도형을 하나로 합쳐주는 기능입니다.
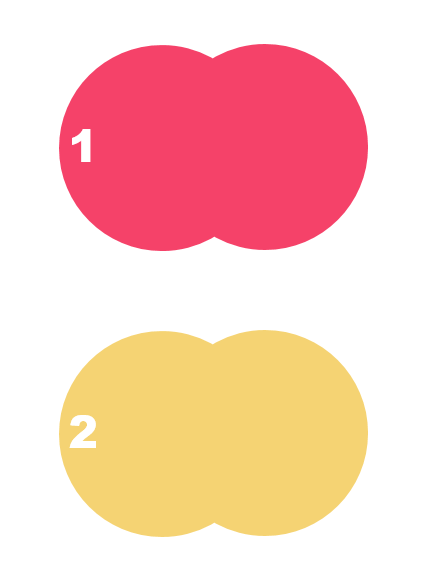
위에서 말씀드렸듯이 선택하는 순서에 따라서 결과물이 결정되요.
1번을 선택 후 2번을 선택하고 병합기능을 적용하면 위의 빨간색이,
2번을 선택 후 1번을 선택한 후 병합하면 아래의 노란색의 결과물이 나오게 되는거죠.
참 쉽죠?
결합
결합기능은 두개의 도형을 합치면서, 중복되는 부분은 없애버리는 기능입니다.
입체적인 도형을 만들고 싶을 때 활용하면 좋겠네요.

마찬가지로 1번을 선택하면, 1번 도형의 색깔로 채워지고,
2번을 선택하면 2번으로 채워지는걸 볼 수 있어요.
이건 굉장히 중요한데요,
예를들어 사진과 도형을 병합해서 특정 모양을 만들어 내고 싶을 때, 사진을 무조건 먼저 선택해야 된다는걸 뜻합니다. 아래에 다른 기능도 마찬가지에요.
조각
조각기능은 원래 도형, 겹쳐진 부분을 각각의 도형으로 조각내어 줍니다.
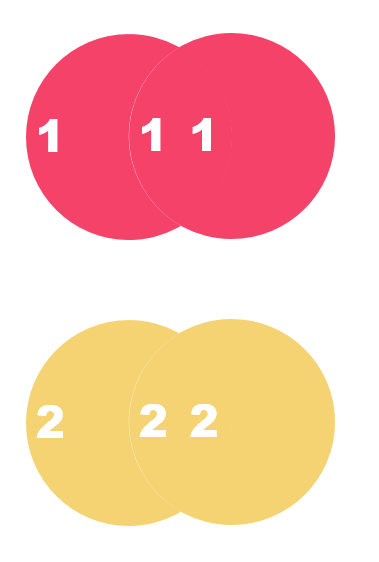
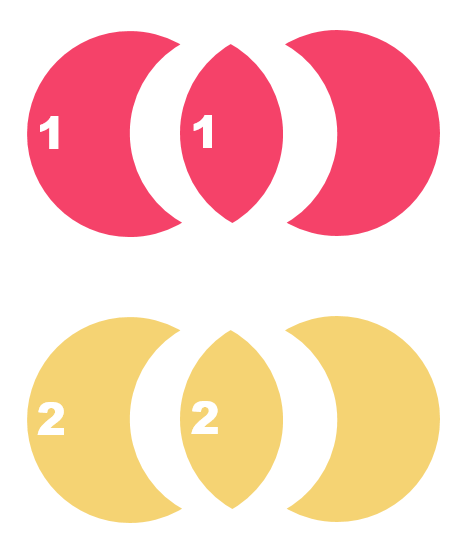
1번을 선택했을 시 1번 도형의 색깔 기준으로 조각 내 주는걸 볼 수 있어요.
2번을 기준으로 했을 땐 2번 색깔 기준으로 조각 낼 수 있습니다.
교차
교차는 교집합 부분, 즉 겹쳐지는 부분만 남겨주는 기능이에요.
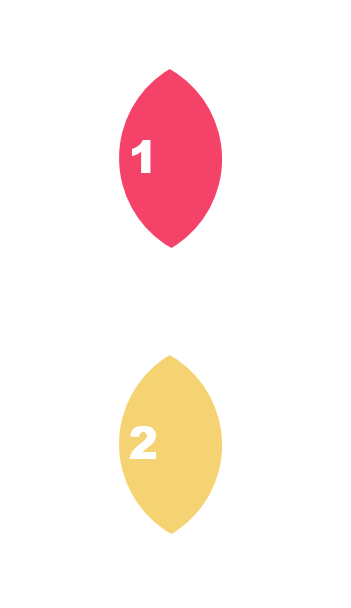
마찬가지로 먼저 선택하는 도형을 기준으로 색깔이 정해집니다.
빼기
마지막인 빼기는 두번째로 선택한 도형 부분을 빼주는 기능입니다.

먼저 선택한 도형이 남고, 나중에 선택한 도형 + 겹치는 부분이 삭제 됩니다.
자 여기까지 다섯가지 도형 병합기능을 알아봤는데요, 참 쉽죠?
일단 기능은 알겠는데, 어떻게 활용할지 모르실 수 있으니 활용방법을 정리 해보도록 할게요.
도움이 되셨길 바라며 제 글을 봐주셔서 감사합니다. :-)
'나만 알고싶은 꿀팁 > 업무 꿀팁' 카테고리의 다른 글
| [문제해결] 맥북 Slack 앱 문제. 채널에서 파일 다운로드를 눌러도 다운로드가 안될 때! (0) | 2022.10.21 |
|---|---|
| tl;dr 뜻 (TL;DR 뜻) (0) | 2022.07.15 |
| [짱쉬움] 전문가 뺨치는 PPT를 무료로 만드는 방법_구글슬라이드, 파워포인트 (2) | 2020.04.13 |
| [바로해결] 아크로뱃 프로 11 실행 후 자동 종료되는 현상 해결하는 간단한 방법. 무조건 해결됨.(Adobe Acrobat Pro XI PDF (12) | 2020.03.12 |




댓글